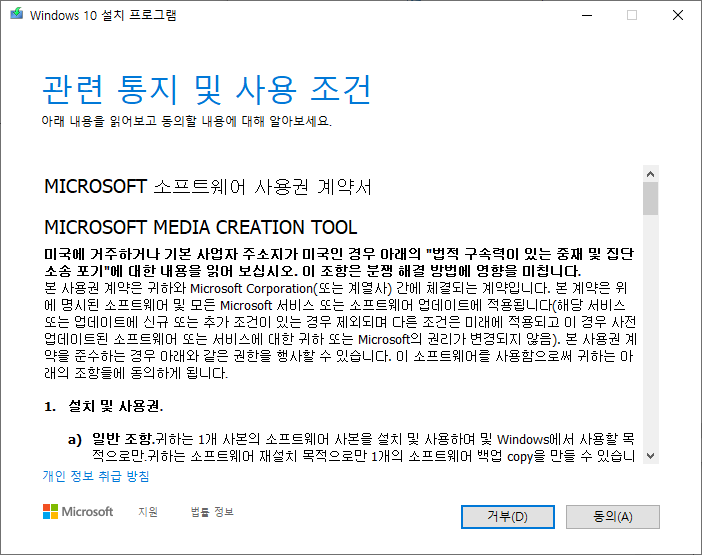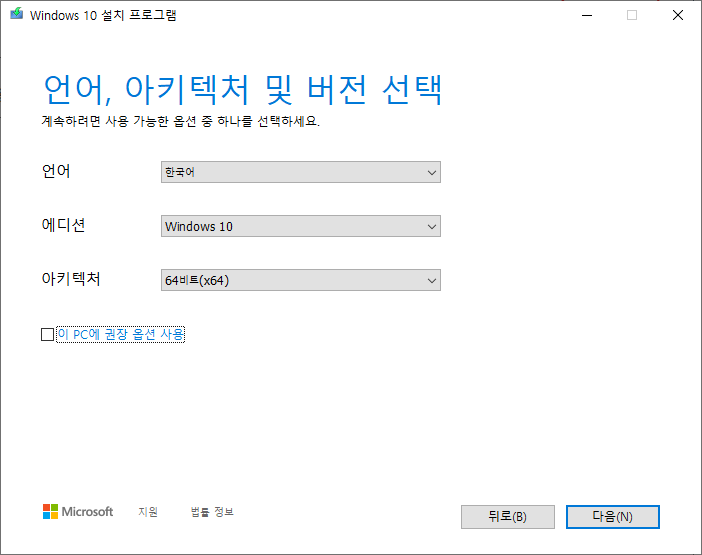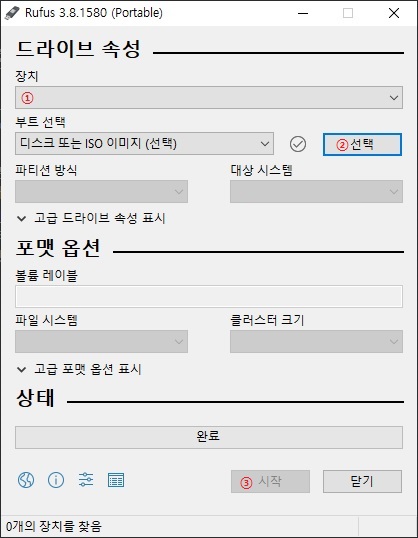/*
준비물 : OS가 설치된 라즈베리파이 + 전원(5핀 케이블), 랜선
*/
라즈베리파이를 사용하려면 모니터가 필요한데 모니터 없이 사용하려고 한다.
1. 라즈베리파이의 OS가 설치된 Micro SD카드를 컴퓨터에 연결한다.

2. boot -> cmdline.txt 를 열어서 rootwait 바로 뒤에 " add: ip=192.168.44.44 " 삽입후 저장.
이제 192.168.44.44로 SSH를 통해 접속할수 있다.

3. 노트북, 컴퓨터에 " 제어판\네트워크 및 인터넷\네트워크 연결 "에 들어가서 로컬영역에 IP를 수동 설정해야한다. (위의 사진처럼 설정한다.)
4. 이제 라즈베리파이와 노트북을 랜케이블로 연결후
Putty(원격접속 툴)을 이용해서 접속해보자.
라즈베리파이의 id는 pi, 암호는 rapberry 이다.

5. IP 입력후 접속하면 이런 창이 뜨는데 "예" 를 눌른다.
6. 접속후 "sudo raspi-config" 입력후 카메라, 파일시스템을 YES, Enable로 수정한다.
그리고 Finish를 누르고 재부팅한다. //카메라를 사용하지 않는다면 카메라 설정을 건들지 말자, 파일시스템만 YES로~
여기까지 원격으로 라즈베리파이 SSH 연결하는 방법을 알아봤다.
GUI화면을 통한 원격제어는 다음 페이지에서 설명한다.